Windows 10设置文字框无法输入文字?解决方法一览
- 更新日期:2025-02-06 09:56:25
- 来源:

一、问题现象
在Windows 10系统中,当用户尝试在设置界面的文字框中输入文字时,发现无法输入任何字符。这可能是由于系统故障、软件冲突或输入法问题导致的。
二、解决方法
1、重启输入法
按下“Ctrl + Shift”键,切换输入法,看是否能够解决问题。
打开“控制面板”→“时钟和区域”→“语言”,检查输入法是否正常,尝试重新添加或修复输入法。
2、运行键盘诊断工具
按下“Win + R”键,输入“osk”并回车,打开屏幕键盘。
如果屏幕键盘可以输入文字,那么问题可能出在物理键盘或驱动上。
右键点击“开始”菜单,选择“设备管理器”,检查键盘设备是否有黄色警告标志,如有,尝试更新或重新安装键盘驱动。
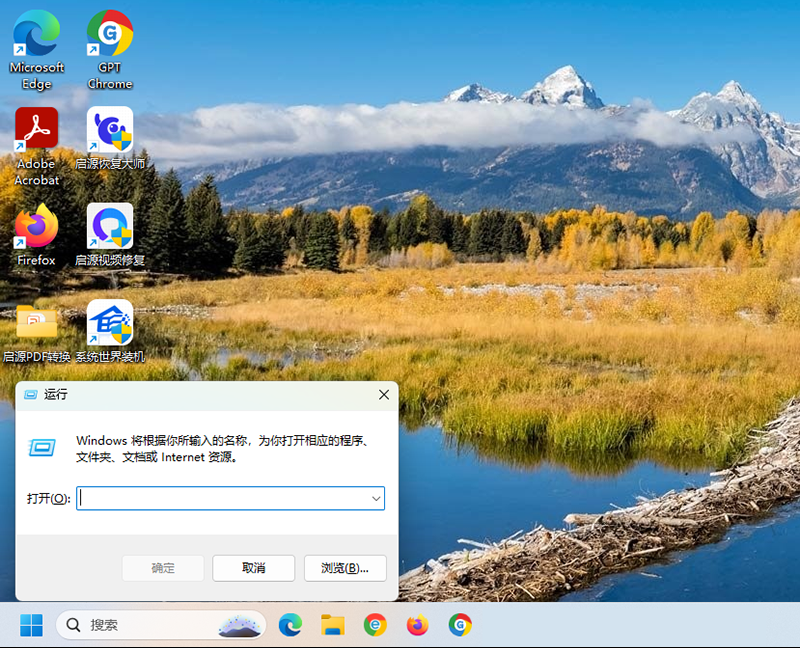
3、使用安全模式
尝试进入Windows 10的安全模式,如果安全模式下可以输入文字,那么问题可能与某个第三方软件冲突有关。
在安全模式下,卸载最近安装的软件,尤其是系统优化或安全类软件。
4、执行系统还原
如果上述方法都无法解决问题,可以尝试执行系统还原到问题出现之前的状态。
按下“Win + R”键,输入“rstrui”并回车,按照提示进行系统还原。
5、重置或修复Windows 10
如果系统还原无效,可以考虑使用Windows 10的恢复选项进行重置或修复。
按下“Win + I”键打开设置,选择“更新与安全”→“恢复”,在“重置此电脑”或“高级启动”中找到相应的选项。
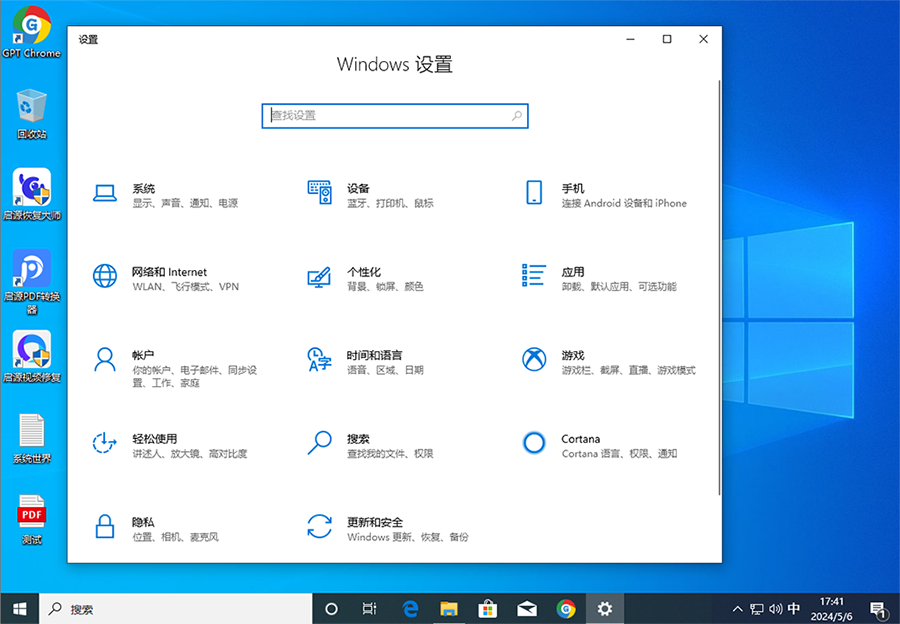
三、预防措施
定期更新操作系统和驱动程序,以保持系统稳定。
谨慎安装第三方软件,避免安装来源不明的软件。
使用正规渠道的输入法,并及时更新。
四、总结
Windows 10设置里的文字框无法输入文字的问题虽然令人困扰,但通过以上系统世界官网分享的方法,大多数情况下都可以得到解决。遇到此类问题时,保持冷静,逐一尝试解决方案,通常都能恢复正常。如果问题依然存在,建议寻求专业技术人员帮助。
- 32位
- 64位










