Windows 11 中打开任务管理器的几种方法
- 更新日期:2024-10-29 13:43:59
- 来源:

一、通过快捷键打开
在 Windows 11 中,您可以使用以下快捷键打开任务管理器:
1. 使用 Ctrl + Shift + Esc 组合键。
2. 使用 Ctrl + Alt + Delete 组合键,然后在弹出的安全选项中选择“任务管理器”。
二、通过开始菜单打开
1. 右键点击任务栏空白处,选择“任务管理器”。
2. 或者,点击开始菜单,在搜索框中输入“任务管理器”,然后点击搜索结果中的“任务管理器”。
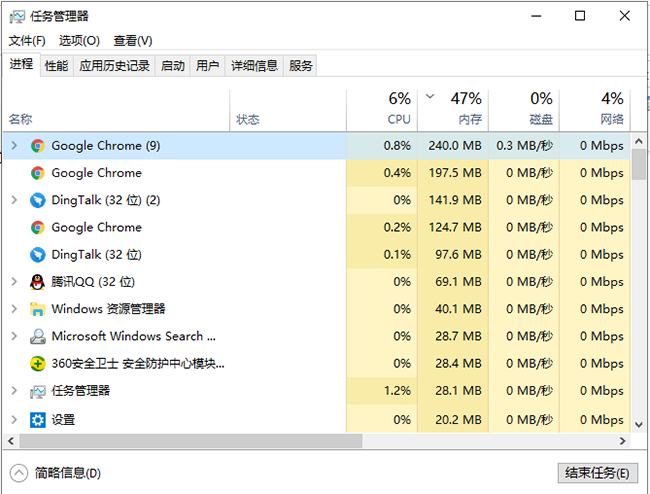
三、通过右键菜单打开
1. 右键点击任务栏空白处,选择“任务管理器”。
2. 或者,右键点击任务栏中的某个应用程序图标,选择“任务管理器”。
四、通过系统工具打开
1. 打开“设置”(可以点击开始菜单或使用快捷键 Win + I 打开)。
2. 在“设置”中选择“系统”。
3. 在左侧菜单中选择“任务管理器”,然后在右侧点击“启动任务管理器”。

五、通过命令提示符打开
1. 按下 Win + R 打开运行对话框。
2. 输入“taskmgr”并按 Enter,即可打开任务管理器。
六、通过 PowerShell 打开
1. 按下 Win + R 打开运行对话框。
2. 输入“powershell”并按 Enter,打开 PowerShell。
3. 在 PowerShell 中输入“Start-Process taskmgr”并按 Enter,即可打开任务管理器。
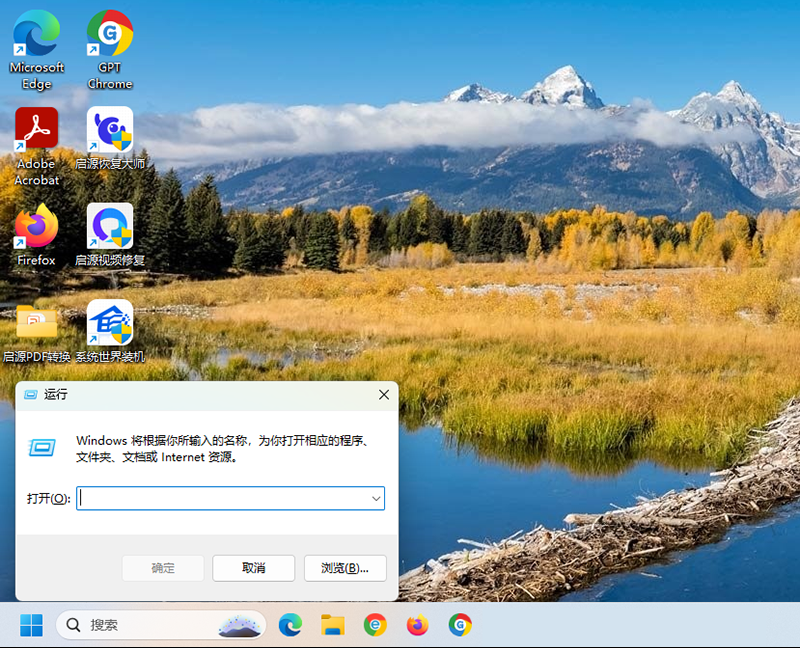
总结:在 Windows 11 中,您可以通过多种方法打开任务管理器。了解这些方法可以帮助您在需要时快速找到并使用这个重要的系统工具。在实际操作中,您可以根据自己的习惯选择最便捷的打开方式。
- 64位
- 64位










