Win10任务栏卡死、无响应、点不动的解决方法
- 更新日期:2024-10-28 09:30:12
- 来源:

常见原因
1. 资讯和兴趣功能异常:Win10任务栏右下角的资讯和兴趣功能有时会导致任务栏卡死。
2. Windows资源管理器运行异常:Windows资源管理器是任务栏正常工作的关键组件,其异常可能导致任务栏无响应。
3. 系统资源过载:当电脑中打开了过多的应用程序,导致CPU和内存过载时,任务栏可能会变得无响应。
4. 应用程序和系统冲突:某些应用程序可能与系统存在冲突,导致任务栏无法正常工作。
解决方法
方法1:重启Windows资源管理器
1. 按下 `Ctrl+Alt+Delete` 组合键,选择“任务管理器”。
2. 在“进程”选项卡中,找到“Windows资源管理器”。
3. 右键点击“Windows资源管理器”,选择“重新启动”。

方法2:关闭资讯和兴趣功能
1. 在任务栏没有卡死的情况下,右键点击任务栏,选择“资讯和兴趣”,然后选择“关闭”。
2. 如果任务栏完全卡死,可以快速右击任务栏,输入 `no` 来关闭资讯和兴趣功能。
3. 要彻底关闭该功能,可以通过组策略编辑器进行设置。按下 `Win+R` 组合键,输入 `gpedit.msc`,进入组策略编辑器。
4. 找到“计算机配置” -> “管理模板” -> “Windows组件” -> “资讯和兴趣”,双击“在任务栏上启用资讯和兴趣”,设置为“禁用”。
方法3:检查并修复系统文件
1. 按下 `Win+X` 组合键,选择“命令提示符(管理员)”。
2. 输入 `sfc /scannow` 并回车,系统将自动检查并修复损坏的文件。
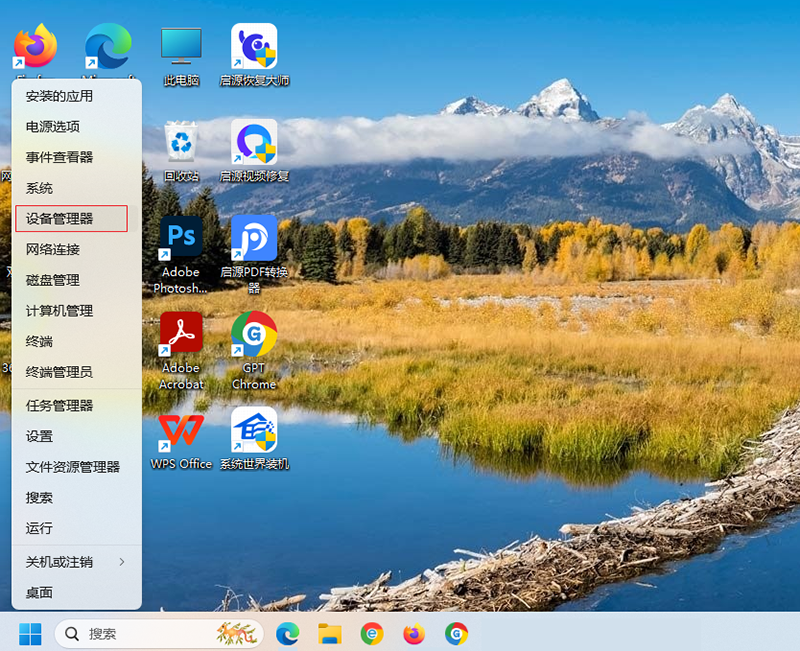
方法4:卸载问题软件
1. 如果任务栏卡死是由某个特定应用程序引起的,可以尝试卸载该应用程序。
2. 进入“控制面板” -> “程序和功能”,找到并卸载可能引起问题的软件。
方法5:重新启动电脑
1. 如果以上方法都不能解决问题,可以尝试重新启动电脑。
2. 有时系统更新或软件安装后需要重启才能正常工作。
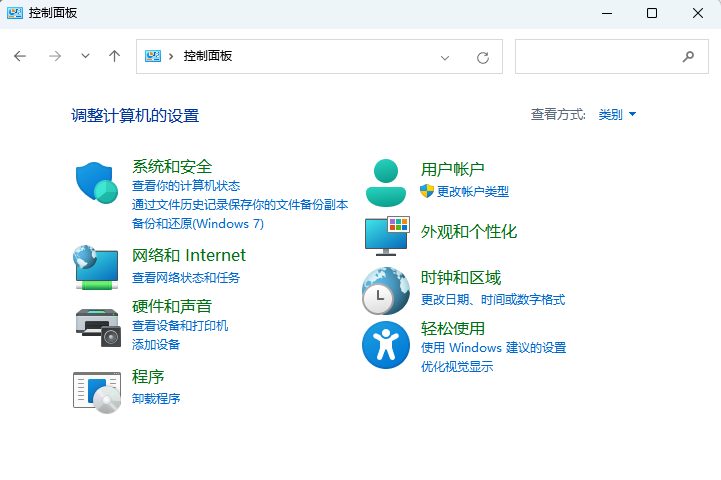
结论
Win10任务栏卡死、无响应、点不动的问题通常可以通过重启Windows资源管理器、关闭资讯和兴趣功能、检查并修复系统文件、卸载问题软件或重新启动电脑来解决。希望系统世界官网提供的方法能够帮助用户解决这一问题,提升使用体验。
- 64位
- 32位










