深入解析Windows 10系统死机的根本原因及解决方法
- 更新日期:2024-05-06 09:26:24
- 来源:

一、Windows 10系统死机的原因
1. 硬件故障:硬件故障是导致Windows 10系统死机的常见原因,包括内存条、硬盘、显卡等硬件出现问题。当硬件设备出现故障时,系统运行不稳定,容易出现死机现象。
2. 驱动问题:驱动程序是硬件与操作系统之间的桥梁,如果驱动程序出现故障或者与操作系统不兼容,可能导致系统死机。
3. 系统文件损坏:系统文件是Windows 10正常运行的基础,如果系统文件损坏,可能导致系统不稳定,甚至死机。
4. 软件冲突:在安装或运行某些软件时,可能与Windows 10系统发生冲突,导致系统资源占用过高,进而引发死机。
5. 病毒攻击:病毒或恶意软件的攻击会导致系统资源消耗过大,使系统运行不稳定,出现死机现象。
6. 系统设置问题:系统设置不当,如电源管理、虚拟内存等设置不正确,可能导致系统死机。

二、解决Windows 10系统死机的方法
1. 检查硬件故障:首先检查计算机的硬件设备,包括内存条、硬盘、显卡等,确保硬件设备没有问题。如果发现硬件设备有故障,及时更换或维修。
2. 更新驱动程序:确保计算机的所有驱动程序都是最新的,可以通过官方网站下载最新的驱动程序,或者使用驱动管理软件进行自动更新。
3. 修复系统文件:使用Windows 10系统自带的系统文件检查器(SFC)工具,扫描并修复损坏的系统文件。具体操作如下:
a. 按下Win + R键,输入“cmd”命令,打开命令提示符。
b. 在命令提示符中输入“sfc /scannow”命令,并按下回车键。
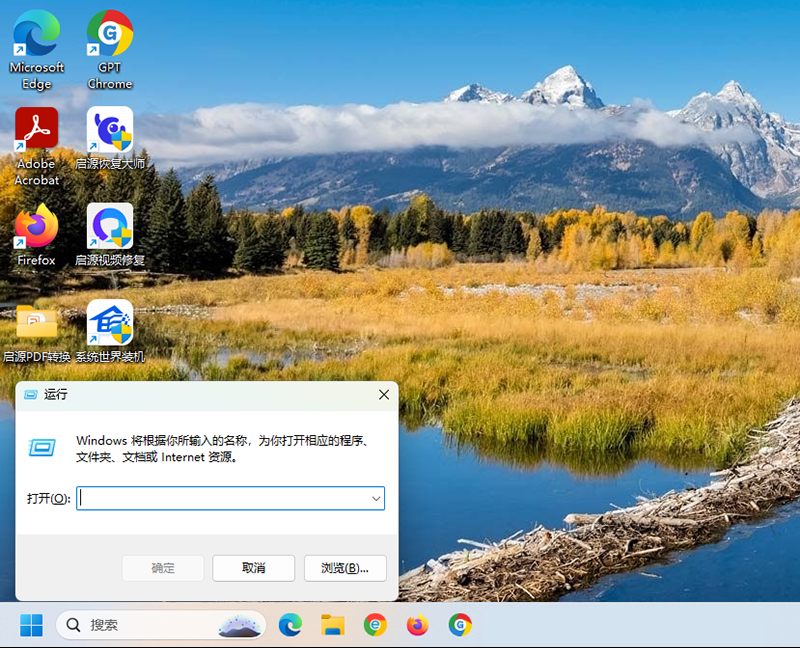
c. 等待系统文件检查器扫描并修复损坏的文件。
4. 卸载冲突软件:如果您怀疑某些软件与Windows 10系统发生冲突,可以尝试卸载这些软件,观察系统是否恢复正常。
5. 清除病毒恶意软件:使用杀毒软件全面扫描计算机,清除病毒和恶意软件。确保杀毒软件实时防护功能开启,防止病毒再次攻击。
6. 检查系统设置:检查Windows 10系统的电源管理、虚拟内存等设置,确保设置正确。具体操作如下:
a. 进入“控制面板” > “系统和安全” > “系统”。
b. 点击“高级系统设置”。
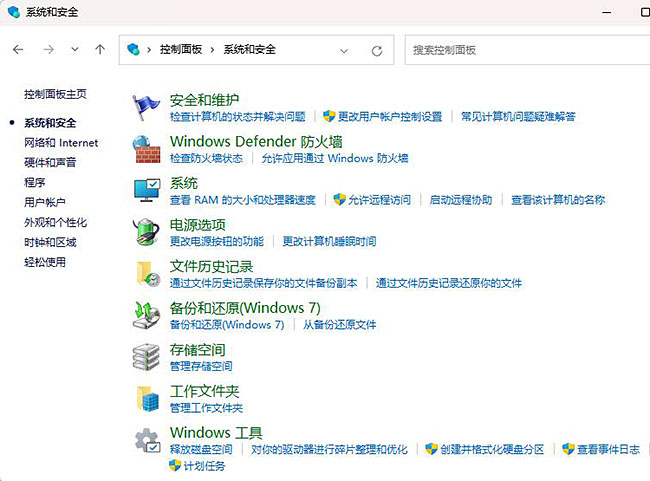
c. 在“系统属性”对话框中,切换到“高级”选项卡。
d. 在“性能”部分,点击“设置”。
e. 在“性能选项”对话框中,切换到“高级”选项卡。
f. 在“虚拟内存”部分,点击“更改”。
g. 调整虚拟内存大小,点击“确定”保存设置。
总结:Windows 10系统死机的问题可能由多种原因导致,通过本文提供的方法,您可以逐步排查并解决死机问题,确保系统的稳定运行。如果在解决问题过程中遇到难题,建议寻求专业人士的帮助。
- 64位
- 64位










