win11系统如何有效清理C盘垃圾?三种清理C盘的方法
- 更新日期:2023-06-20 14:31:56
- 来源:
通常在计算机使用后会产生大量的垃圾文件,并堆积在C盘中。如果我们不经常清理它们,它们会随着时间的推移给计算机的运行带来很大的负担。那么我们该如何有效清理C盘垃圾呢?今天小编就给大家带来三种Win11系统清理C盘的方法。
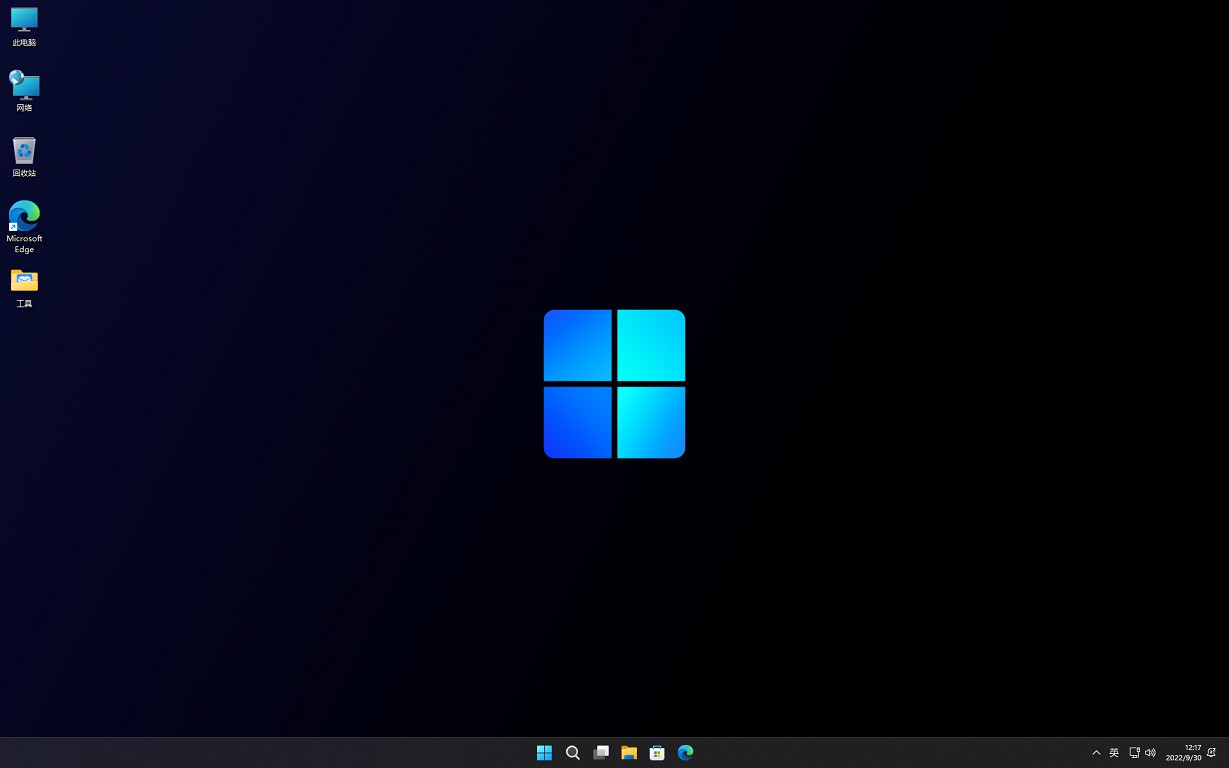
方法一:
1、按下键盘【Win】按键,或者点击任务栏上的“开始菜单”,然后选择已经固定应用的“设置”;
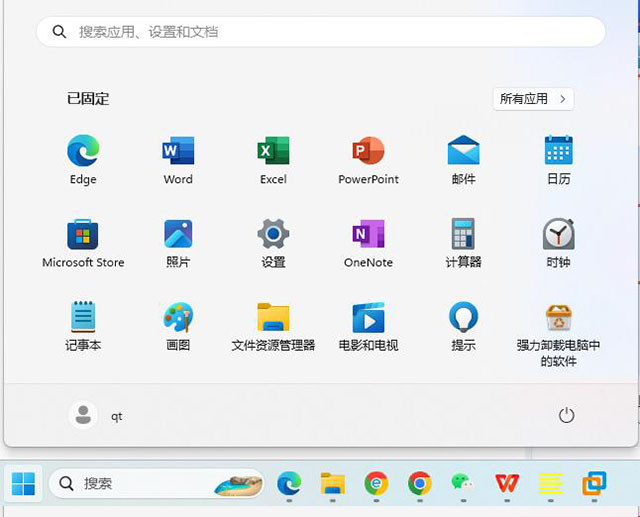
2、选择路径:系统>存储,可以看到各个部分空间的占用情况。在存储管理下,打开存储感知(自动释放空间,删除临时文件,管理当地可用的云内容)。
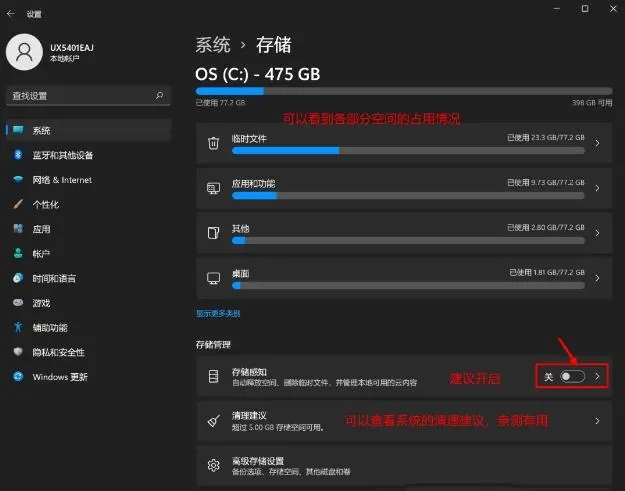
3、选择路径:系统>存储>清理建议,查看“临时文件需要删除”;

注:如需返回,请勿勾选以前的Windows安装文件。
4、当前路径:系统>存储>清理建议>临时文件。查看高级选项后,您会看到更清晰的文件介绍,并根据自己的需要删除它们。

5、当前路径:系统>存储>存储感知。建议您打开它。打开后,系统会自动清理临时文件释放空间(也可以设定间隔时间)。
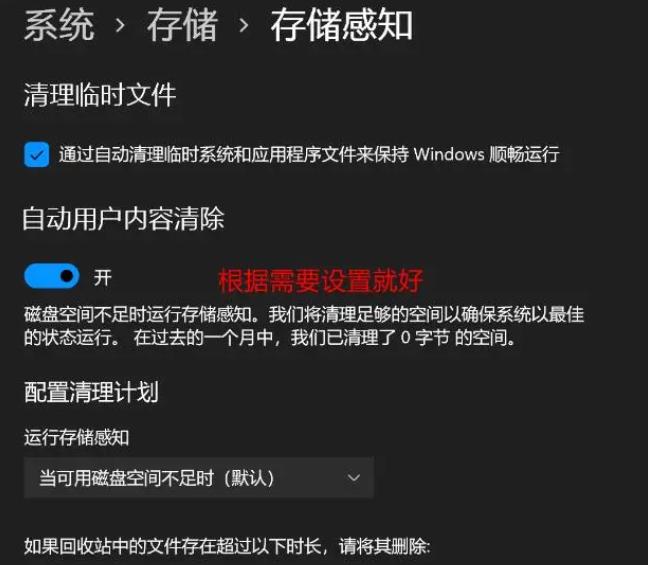
方法二:
1、【双击】打开桌面的电脑图标;
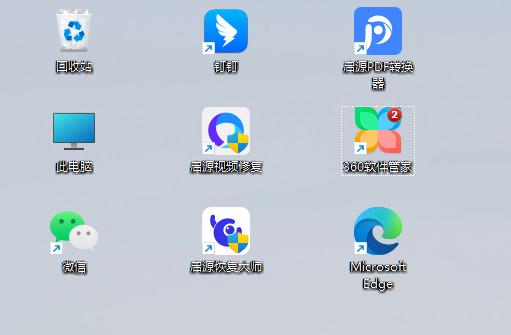
2、选C盘后,[右键]单击,在打开的菜单项中,选择[属性];
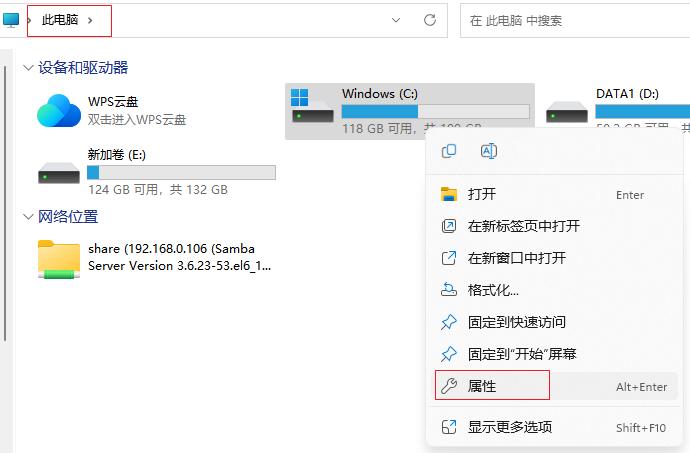
3、从打开的本地磁盘(C:)属性窗口中选择【常规】选项,然后点击【磁盘清理】;
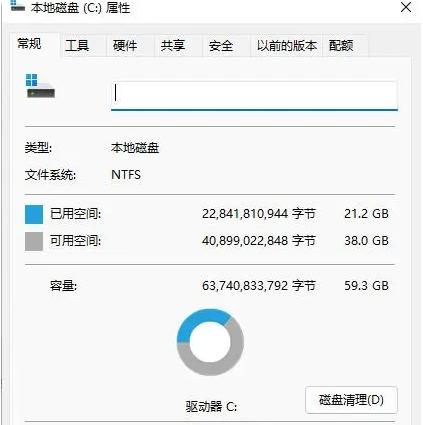
4、然后,从弹出来的(C:)磁盘清理窗口页面中,勾选需要删除的文件(若有需求也可点击清洗系统文件);
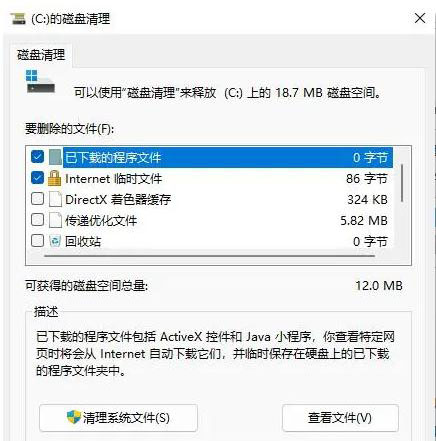
5、最后会弹出磁盘清理提示窗口,让你确定这些文件是否真的要永久删除。如无问题,可直接单击“删除文件”;
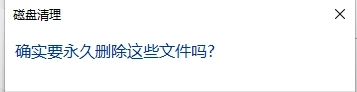
方法三:
此外,还可以使用简单的命令来清理它。
1、打开管理员权限的命令行:快捷键win+R,然后输入cmd进入命令提示符窗口;
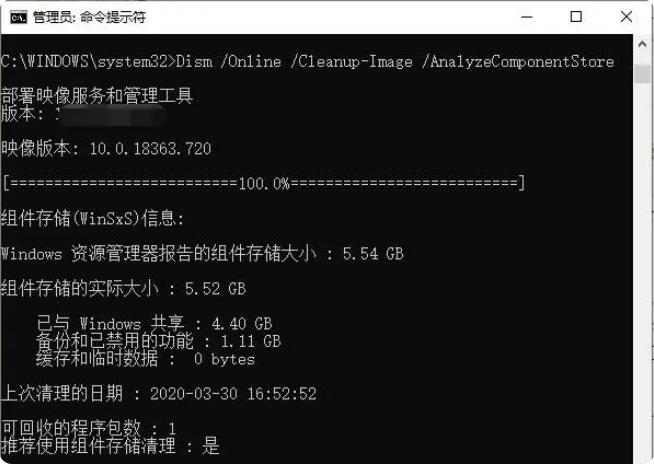
2、输入【Dism/online/Cleanup-Image/StartComponentCleanup】命令;
3、若想知道自己清理的相关数据内容,可以执行【Dism/Online/Cleanup-Image/AnalyzeComponentStore】命令查看。
- 64位
- 64位










