Windows 11系统:如何解决电脑蓝牙无法连接的问题?
- 更新日期:2024-03-07 14:19:31
- 来源:
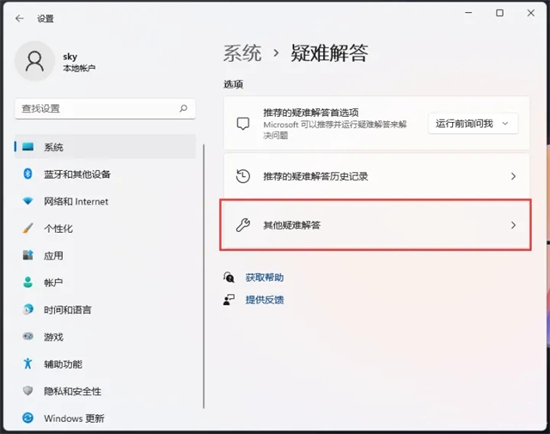
方法一:
1. 按下【Win+X】组合键,或者右键点击任务栏上的“开始图标”,在打开的隐藏菜单中选择“设置”。
2. 在Windows设置窗口,选择左侧边栏的【系统】选项,然后在右侧找到并点击【疑难答案(疑难答案、首选和历史记录)】。
3. 在当前路径[系统>疑难答案]下,选择【其它疑难答案】。
4. 在当前路径[系统>疑难答案>其它疑难答案]下,点击[蓝牙]旁边的【运行】按钮。
5. 系统将提示“正在检测问题”,根据提示按情况解决问题即可。
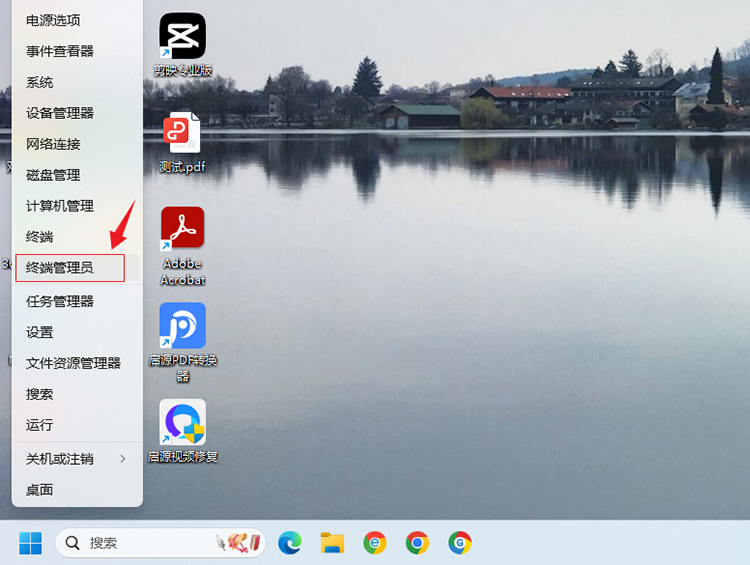
方法二:
1. 按下【Win+X】组合键,或者右键点击任务栏上的“Windows开始图标”,在打开的隐藏菜单中选择“设备管理器”。
2. 在设备管理窗口,找到并点击“网络适配器”,然后右键单击“【Bluetooth Device(PersonalAreaNetwork)】”,选择“属性”。
3. 在打开的BluetoothDevice(PersonalAreaNetwork)属性窗口中,选择【驱动程序】选项卡,然后点击下面的【更新驱动程序】。
4. 在新打开的窗口中,选择【自动搜索驱动程序】或【浏览我的电脑查找驱动程序】。
5. 等待蓝牙驱动自动更新到最新版本,完成后,点击“关闭”即可。
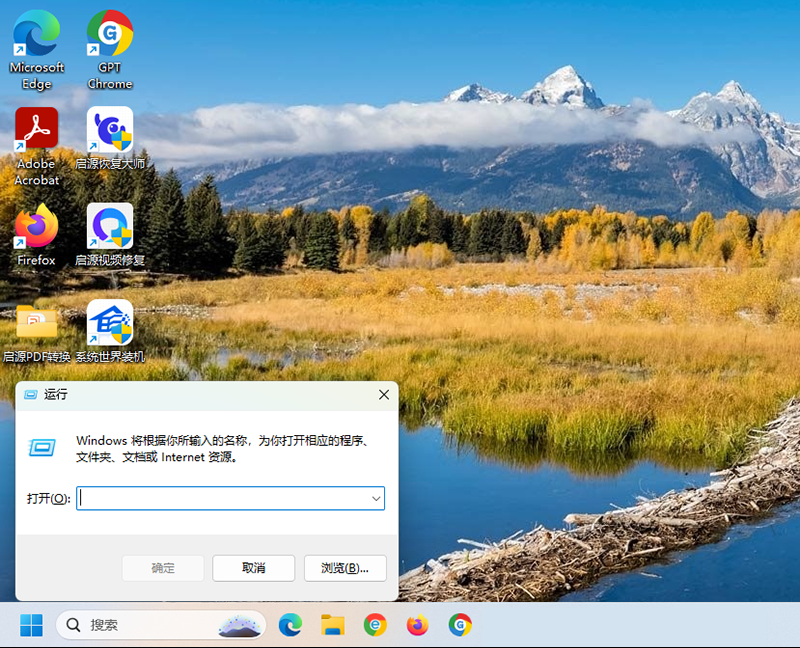
方法三:
1. 按下Win+R键打开运行窗口,输入【services.msc】命令,按确定或回车打开服务。
2. 在服务窗口中,找到【蓝牙支持服务】或“Bluetooth Helper”。
3. 双击打开蓝牙支持服务,如果服务状态已经停止,点击【启动】。
4. 服务控制界面弹出后,等待服务启动完成即可。
注意:启动服务是解决蓝牙连接问题的一个有效方法,但这通常是在服务已经被禁用或者出现故障时才需要执行。
小结:
如果蓝牙设备在Windows 11系统更新后突然无法连接,可能是因为系统兼容性问题或者蓝牙驱动程序需要更新。在执行上述步骤时,如果问题仍然存在,可能需要进一步检查蓝牙设备的固件是否需要更新,或者检查是否有其他系统设置导致的问题。
以上是系统世界小编为大家分享的关于电脑蓝牙不能连接的解决方法,希望对大家有所帮助。如果问题持续存在,建议联系设备制造商或专业技术人员寻求进一步的帮助。
- 64位
- 64位










