提高Office PPT导出图片分辨率:注册表修改指南
- 更新日期:2025-03-19 09:21:40
- 来源:
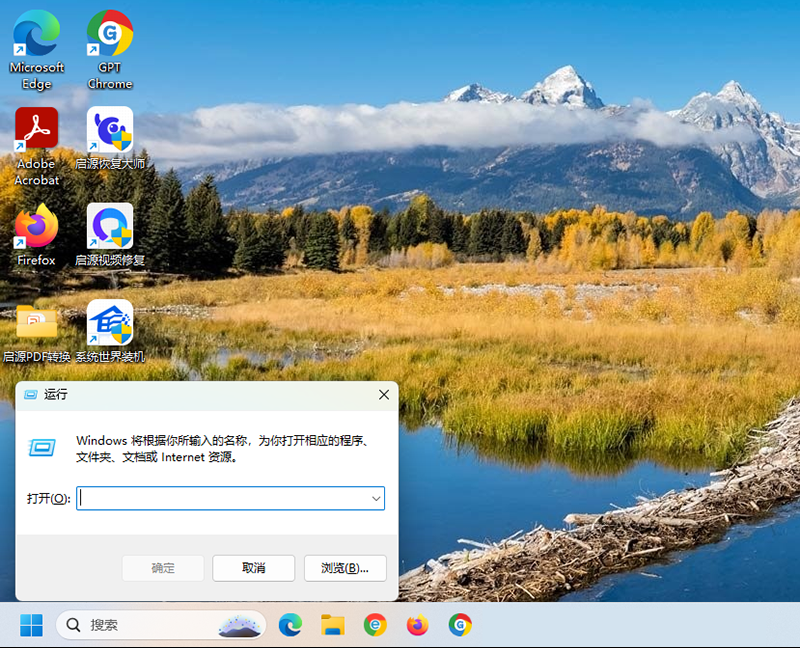
一、理解注册表修改的必要性
首先,我们需要明确为什么要修改注册表。默认情况下,PPT导出图片的分辨率较低,这可能导致图片在放大时出现模糊或失真。通过修改注册表,我们可以自定义导出分辨率,从而获得更清晰、更高质量的图片。
二、修改注册表的步骤
备份注册表:
在进行任何修改之前,备份注册表是至关重要的。这可以防止意外错误导致系统问题。打开注册表编辑器(按下Win+R键,输入“regedit”,然后回车),点击“文件”→“导出”,选择保存位置,为备份文件命名,然后点击“保存”。
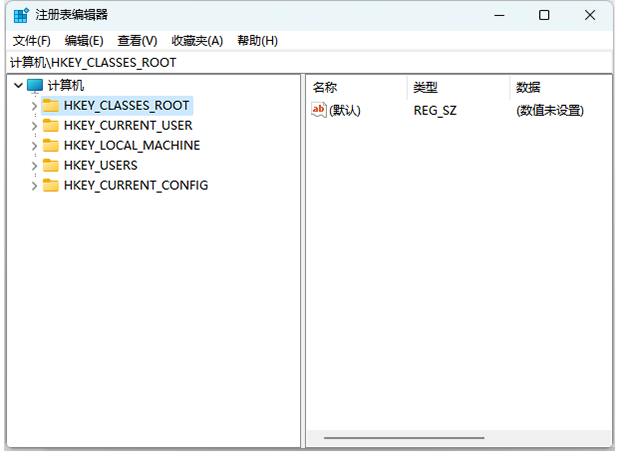
2. 找到相关键值:
在注册表编辑器中,导航到以下路径:HKEY_CURRENT_USER\Software\Microsoft\Office\16.0\PowerPoint\Options。
注意:这里的“16.0”代表Office 2016版本,如果您使用的是其他版本,请相应地更改版本号。
3. 修改或创建键值:
在“Options”文件夹下,找到或创建一个名为“ExportBitmapResolution”的DWORD(32位)值。双击该值,在弹出的对话框中选择“十进制”,然后输入您想要的分辨率值(例如,300表示300 DPI)。
4. 重启PPT:
修改完成后,重启PowerPoint以使更改生效。

三、注意事项
修改注册表存在一定风险,请确保按照上述步骤正确操作。
提高导出图片的分辨率可能会增加文件大小和导出时间。
如果在修改过程中遇到问题,可以尝试恢复注册表到备份状态。
四、替代方法
如果您觉得修改注册表过于复杂或风险较高,也可以考虑使用第三方软件或插件来提高PPT导出图片的分辨率。这些工具通常提供了更直观的用户界面和更多的选项。
五、总结
通过修改注册表,我们可以轻松提高Office PPT导出图片的分辨率,从而获得更高质量的照片。虽然这一过程需要一定的技术知识,但只要按照本文提供的步骤进行操作,您就可以顺利实现目标。希望这篇文章能帮助您提升PPT制作的专业水平!
- 64位
- 64位










