Windows 11外置麦克风接入无声音?教你几招轻松解决!
- 更新日期:2025-03-13 11:00:22
- 来源:
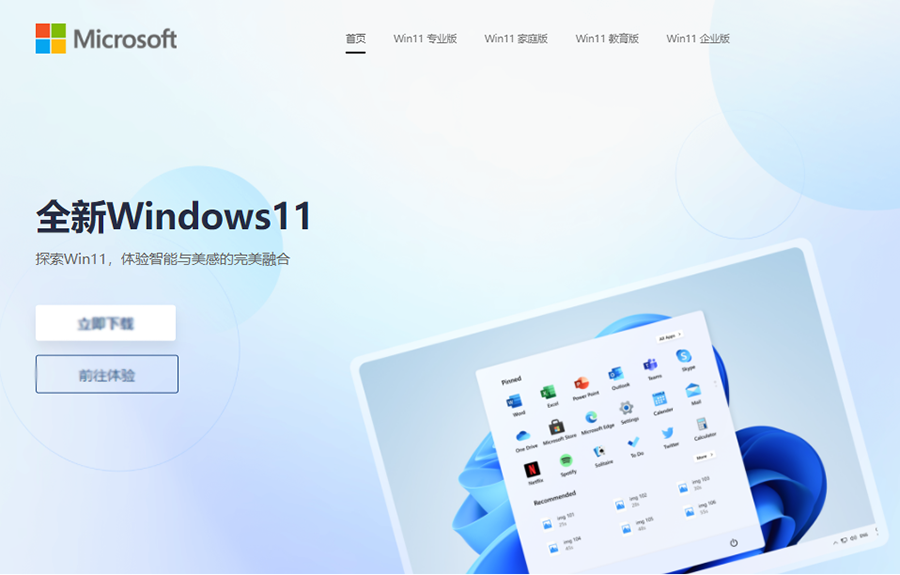
一、检查麦克风连接
首先,我们要确保麦克风与电脑的连接没有问题。重新插拔麦克风,确保连接稳固。此外,还可以将麦克风连接到其他设备,以检查麦克风本身是否正常工作。
二、调整麦克风隐私设置
Windows 11系统对隐私保护非常重视,有时麦克风无法工作可能是隐私设置导致的。打开“设置”应用,点击“隐私和安全性”,在“隐私”设置中选择“麦克风”,确保麦克风访问权限已开启,并允许相关应用访问麦克风。
三、更新或重新安装音频驱动程序
驱动程序是硬件与系统沟通的桥梁,如果音频驱动程序出现问题,可能会导致麦克风无法正常工作。使用快捷键Windows键+X,选择“设备管理器”,展开“声音、视频和游戏控制器”条目,右键单击您的音频设备(如Realtek Audio或AMD高清音频),然后选择“卸载设备”。在卸载窗口中,选中“删除此设备的驱动程序软件”,然后点击“卸载”按钮。重新启动计算机,系统会自动重新安装音频驱动程序。
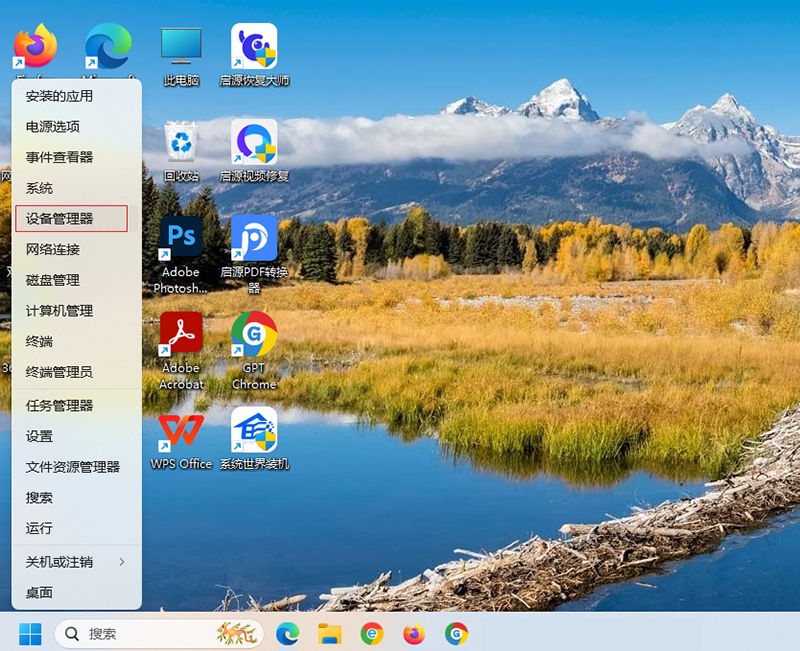
四、使用声音疑难解答
Windows 11内置了声音疑难解答工具,可以帮助我们快速诊断和解决问题。将鼠标悬停在右下角的声音图标上,右键单击并选择“声音疑难解答”。让疑难解答运行完成,根据提示操作,直到问题解决或获取错误信息。
五、调整Realtek高清晰音频管理器设置
如果你使用的是Realtek音频设备,可以尝试调整Realtek高清晰音频管理器的设置。打开“控制面板”,进入“硬件和声音”,打开“Realtek高清晰音频管理器”,点击右上角的“设备高级设置”,取消勾选“使前部和后部输出设备同时播放两种不同的音频流”,点击“确定”保存设置。

通过以上系统世界官网分享的方法,大部分用户应该能够解决Windows 11无法检测到外置麦克风的问题。如果问题仍然存在,建议访问笔记本电脑或台式机的支持网站,下载并安装最新的音频驱动程序,然后重新启动PC。希望这些方法能帮助你顺利找回麦克风的声音,享受更顺畅的沟通和娱乐体验!
- 64位
- 64位










