恢复注册表中的Session Manager:详细步骤指南
- 更新日期:2025-03-07 09:48:34
- 来源:
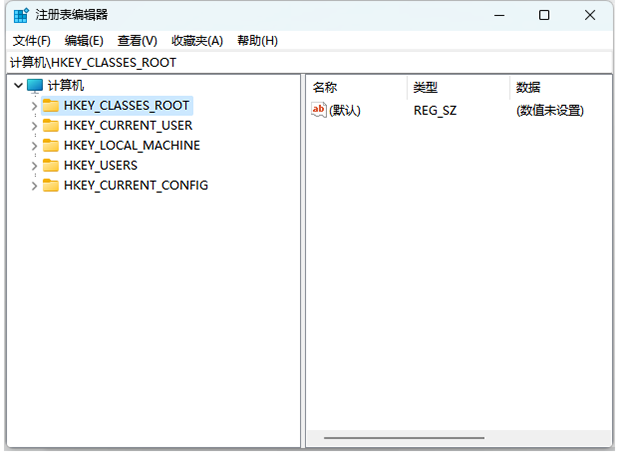
一、了解Session Manager
首先,我们需要了解Session Manager在注册表中的位置和作用。Session Manager通常位于以下路径:
HKEY_LOCAL_MACHINE\SYSTEM\CurrentControlSet\Control\Session Manager
它负责管理系统的会话、启动和关机过程,以及一些重要的系统配置。
二、恢复步骤
方法一:从备份中恢复
1.查找备份:
如果您之前有创建过注册表的备份,那么可以直接从备份中恢复。
查找备份文件,通常是以.reg结尾的文件。
2.导入备份:
双击备份文件,选择“是”以确认导入。
或者右键点击备份文件,选择“合并”到注册表。
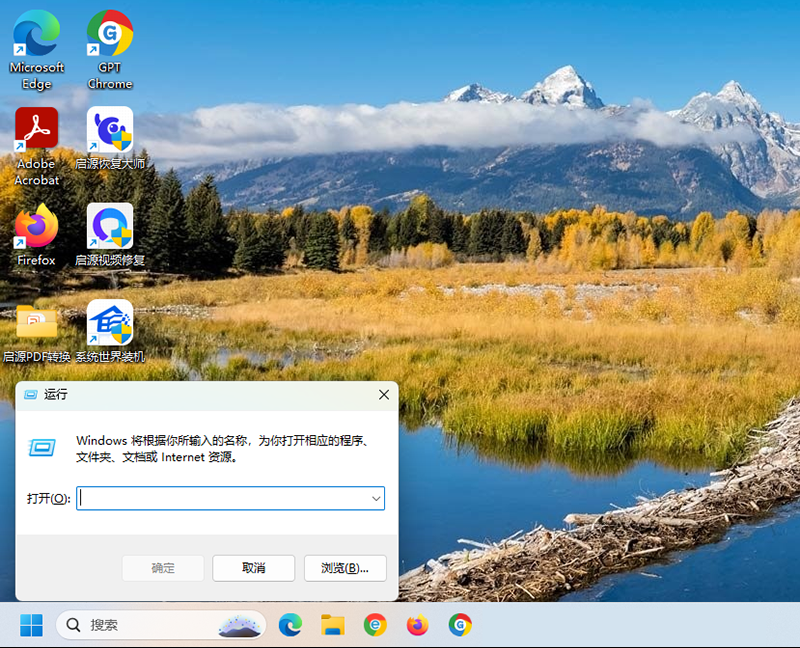
方法二:手动重建
1.打开注册表编辑器:
按下Win + R键,输入regedit,然后按回车键打开注册表编辑器。
2.导航到正确位置:
找到HKEY_LOCAL_MACHINE\SYSTEM\CurrentControlSet\Control。
3.创建Session Manager键:
在Control键上右键点击,选择“新建”->“项”,命名为Session Manager。
4.添加必要值:
在Session Manager键下,根据需要添加必要的值。这些值可能包括BootExecute、PendingFileRenameOperations等。
注意:这一步需要您对注册表有一定的了解,或者可以参考其他正常系统的注册表结构。
方法三:使用系统还原
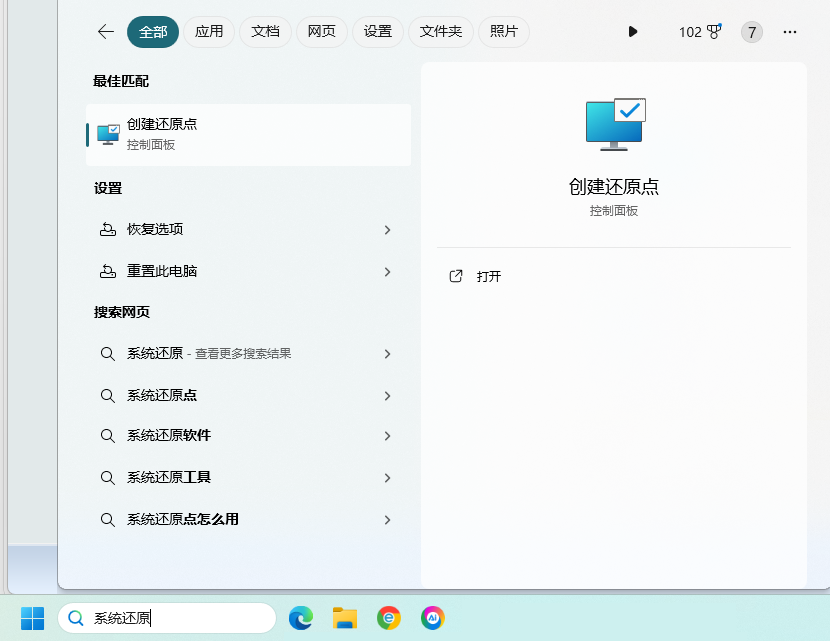
1.打开系统还原:
按下Win + S键,输入“创建一个还原点”,然后打开它。选择“系统还原”。
2.选择还原点:
选择一个在删除Session Manager之前的还原点。按照提示完成系统还原过程。
三、注意事项
1.备份注册表:在进行任何操作之前,建议先备份当前的注册表状态,以防进一步的问题。
2.谨慎操作:注册表是系统的重要部分,错误的修改可能导致系统不稳定。如果您不熟悉注册表,建议寻求专业人士的帮助。
3.系统还原:如果可能,使用系统还原是最安全的方法,因为它可以恢复整个系统的状态。
四、寻求帮助
如果您在尝试以上方法后仍然无法解决问题,或者对注册表操作不熟悉,建议寻求专业的技术支持或联系微软客服获取帮助。
通过以上步骤,您应该能够恢复注册表中的Session Manager并解决由此引发的问题。希望系统世界官网分享的这篇文章能对您有所帮助!
- 64位
- 64位










