Windows 10设备加密指南:保护您的数据安全
- 更新日期:2025-02-19 09:09:05
- 来源:

一、设备加密的重要性
设备加密是一种安全措施,它通过加密整个硬盘来保护您的数据。这意味着,即使硬盘被移除并安装到另一台计算机上,没有正确的解密密钥,数据也无法被读取。这对于防止敏感信息泄露至关重要,尤其是在移动设备容易丢失或被盗的情况下。
二、设备加密的先决条件
在开始加密之前,请确保您的Windows 10设备满足以下条件:
Windows 10专业版、企业版或教育版。
硬盘必须是NTFS格式。
系统驱动器至少有两个分区。
BitLocker驱动器加密功能已启用。
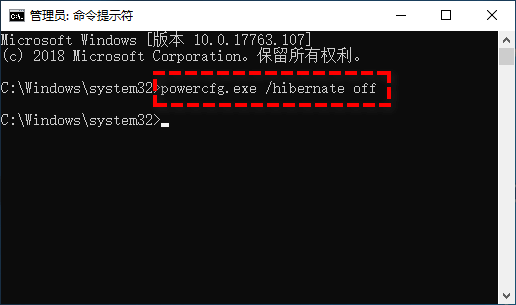
三、如何进行设备加密
步骤一:检查BitLocker功能
右键点击“开始”按钮,选择“Windows PowerShell (管理员)”或“命令提示符(管理员)”。
输入以下命令并按回车:manage-bde -status。
如果BitLocker已启用,您将看到系统驱动器的加密状态。
步骤二:启用BitLocker
打开“控制面板”,选择“系统和安全”,然后点击“BitLocker驱动器加密”。
在“BitLocker驱动器加密”窗口中,选择您想要加密的驱动器,然后点击“启用BitLocker”。
根据提示,您可能需要插入一张USB闪存驱动器来保存恢复密钥。请妥善保管此密钥,它将在您忘记密码时用于解锁驱动器。

步骤三:选择加密选项
在“选择要解锁驱动器的方式”页面,选择“密码”或“智能卡”来解锁驱动器。
输入并确认您的密码,然后点击“下一步”。
步骤四:备份恢复密钥
在“备份您的恢复密钥”页面,选择“保存到文件”并将密钥保存在安全的位置。
您也可以选择将密钥打印出来或保存到Microsoft账户。
步骤五:开始加密
在“准备加密驱动器”页面,选择“启动加密”。
加密过程可能需要一些时间,具体取决于驱动器的大小和计算机的性能。在此期间,您可以正常使用计算机,但请注意不要中断加密过程。
步骤六:完成加密
加密完成后,系统会通知您。
您可以在“BitLocker驱动器加密”窗口中查看加密状态。
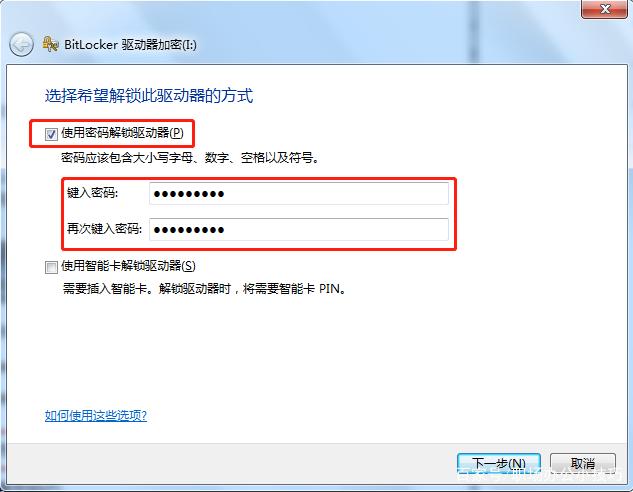
四、加密后注意事项
定期备份恢复密钥,以防丢失。
在使用公共或不受信任的计算机时,避免使用BitLocker加密的驱动器。
如果您更换硬件或重装系统,可能需要使用恢复密钥来解锁驱动器。
总结:通过以上系统世界官网分享的步骤,您可以在Windows 10中轻松启用设备加密,为您的数据安全提供强有力的保障。请记住,数据安全是一个持续的过程,需要您的持续关注和维护。
- 64位
- 64位










