Win10系统PIN码无法输入字母,解决方法一览
- 更新日期:2025-02-13 09:32:49
- 来源:
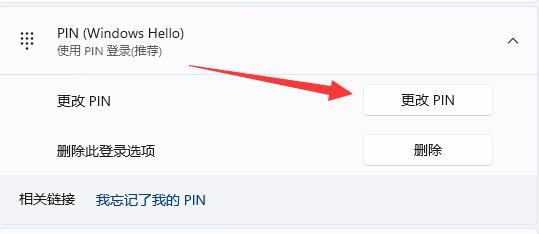
一、PIN码无法输入字母原因
1.系统限制:Windows 10系统在设计PIN码时,默认只允许输入数字,以防止用户设置过于简单的密码,提高系统安全性。
2.输入法问题:部分用户在设置PIN码时,可能使用了中文输入法,导致无法输入字母。
3.系统故障:极少数情况下,系统文件损坏或注册表问题可能导致PIN码无法输入字母。
二、解决方法
1、修改注册表
步骤一:按下Win+R键,输入regedit,打开注册表编辑器。
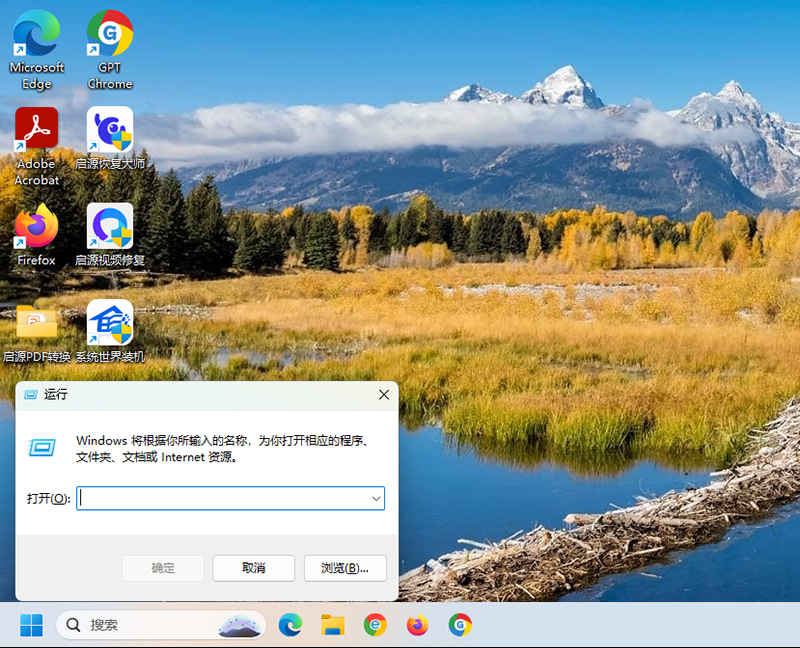
步骤二:依次展开以下路径:HKEY_LOCAL_MACHINE\SOFTWARE\Microsoft\PolicyManager\default\PassportForWork\PinComplexity
步骤三:在右侧找到AllowAlphabeticPin属性,双击打开。
步骤四:将数值数据修改为1,表示允许输入字母。
步骤五:重启电脑,再次尝试设置PIN码。
2、更改输入法
在设置PIN码时,确保使用英文输入法。若当前输入法无法切换,可尝试以下方法:
步骤一:按下Ctrl+Shift键,切换输入法。
步骤二:点击任务栏输入法图标,选择英文输入法。
步骤三:再次尝试设置PIN码。
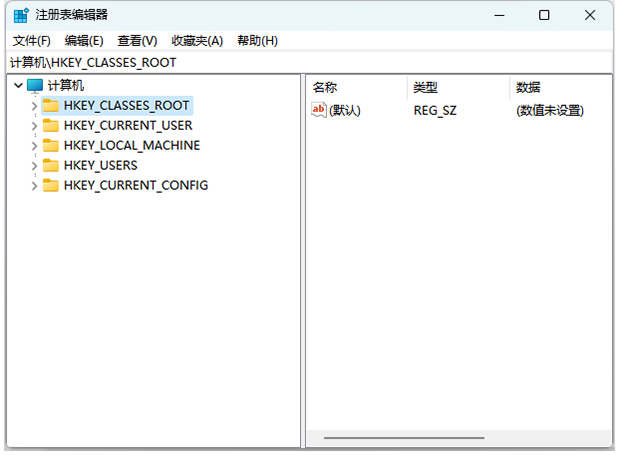
3、重置PIN码
若以上方法仍无法解决问题,您可以尝试重置PIN码:
步骤一:按下Win+I键,打开设置。
步骤二:依次点击“账户”->“登录选项”。
步骤三:在“PIN”一栏,点击“添加”。
步骤四:输入当前密码,然后设置新的PIN码。
步骤五:重启电脑,使用新设置的PIN码登录。
4、恢复系统
若以上方法均无效,可能是系统文件损坏导致的问题。此时,您可以尝试恢复系统:

步骤一:按下Win+I键,打开设置。
步骤二:依次点击“更新与安全”->“恢复”。
步骤三:在“恢复”一栏,点击“开始”。
步骤四:根据提示,选择“保留我的文件”或“删除所有内容”,进行系统恢复。
步骤五:等待系统恢复完成后,重新设置PIN码。
总结:PIN码无法输入字母的问题,虽然不影响系统正常使用,但给部分用户带来了不便。通过以上系统世界官网分享的方法,相信您已能解决这一问题。在日常使用过程中,如遇到其他问题,请保持耐心,寻求解决方法。
- 64位
- 64位










