解决Win11家庭版中的“应用程序无法正常启动(0xc000012d)问题
- 更新日期:2025-02-10 09:48:02
- 来源:
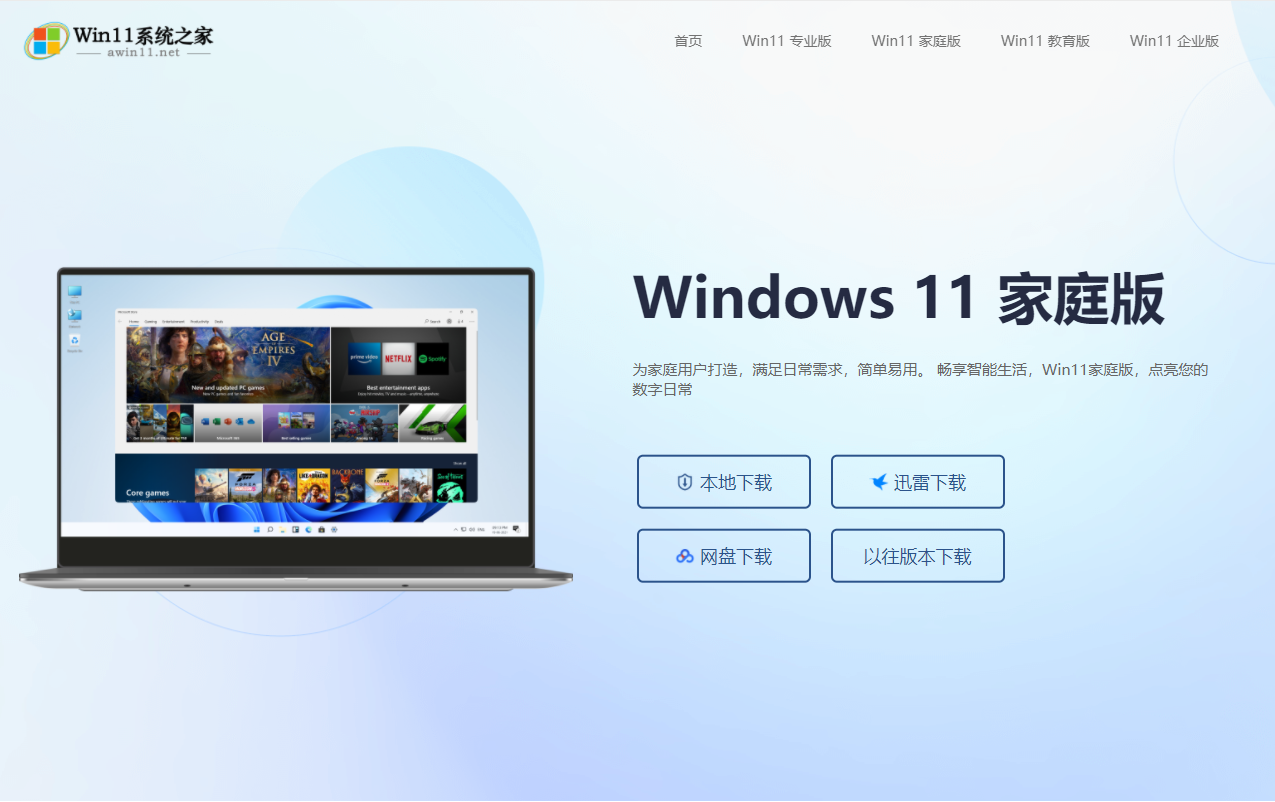
错误代码“0xc000012d”的含义
错误代码“0xc000012d”通常指示应用程序在启动过程中遇到了问题。这可能是由于多种原因造成的,包括但不限于缺失的DLL文件、应用程序兼容性问题、系统文件损坏或硬件故障。
解决方案
1. 运行系统文件检查器
首先,您可以尝试使用系统文件检查器来扫描和修复可能损坏的系统文件。以下是操作步骤:
按下“Windows”键,输入“cmd”,然后右键点击“命令提示符”并选择“以管理员身份运行”。
在命令提示符窗口中,输入sfc /scannow并按“Enter”键。
等待扫描完成,系统将自动修复发现的问题。
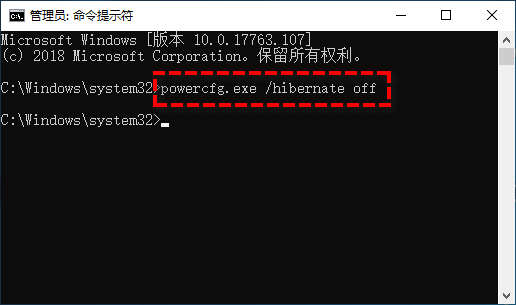
2. 检查硬件
硬件问题也可能导致应用程序无法启动。您可以使用Windows内存诊断工具来检查内存:
在启动计算机时按下“F8”键,进入高级启动选项。
选择“内存诊断”并按“Enter”键。
根据提示完成内存检查。
3. 重新安装应用程序
如果特定的应用程序出现问题,尝试卸载并重新安装它:
打开“设置”>“应用”>“应用和功能”。
找到有问题的应用程序,点击它,然后选择“卸载”。
重新从官方网站或其他可靠来源下载并安装应用程序。
4. 更新或修复Windows
确保您的Windows 11家庭版是最新的,或者尝试修复操作系统:
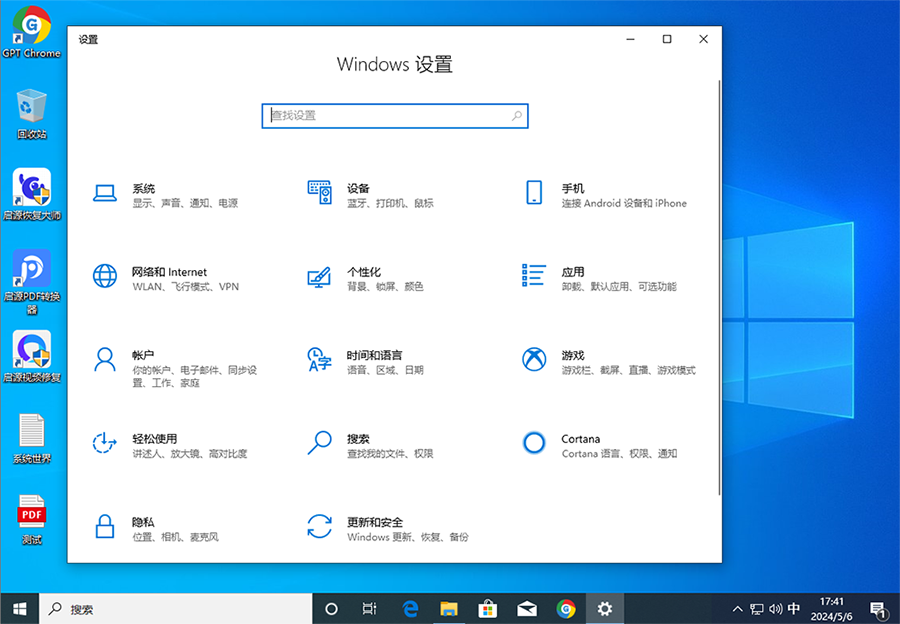
打开“设置”>“更新和安全”>“Windows更新”,并检查更新。
如果更新无法解决问题,返回“更新和安全”并选择“恢复”>“重置此电脑”来执行系统修复。
5. 检查兼容性模式
如果应用程序不兼容Windows 11,可以尝试以下步骤:
右键点击应用程序的可执行文件或快捷方式,选择“属性”。
在“兼容性”标签页中,勾选“以兼容模式运行这个程序”,并选择一个较早的Windows版本。
点击“应用”和“确定”保存更改。
6. 查看事件查看器
最后,您可以通过事件查看器来查找更详细的错误信息:
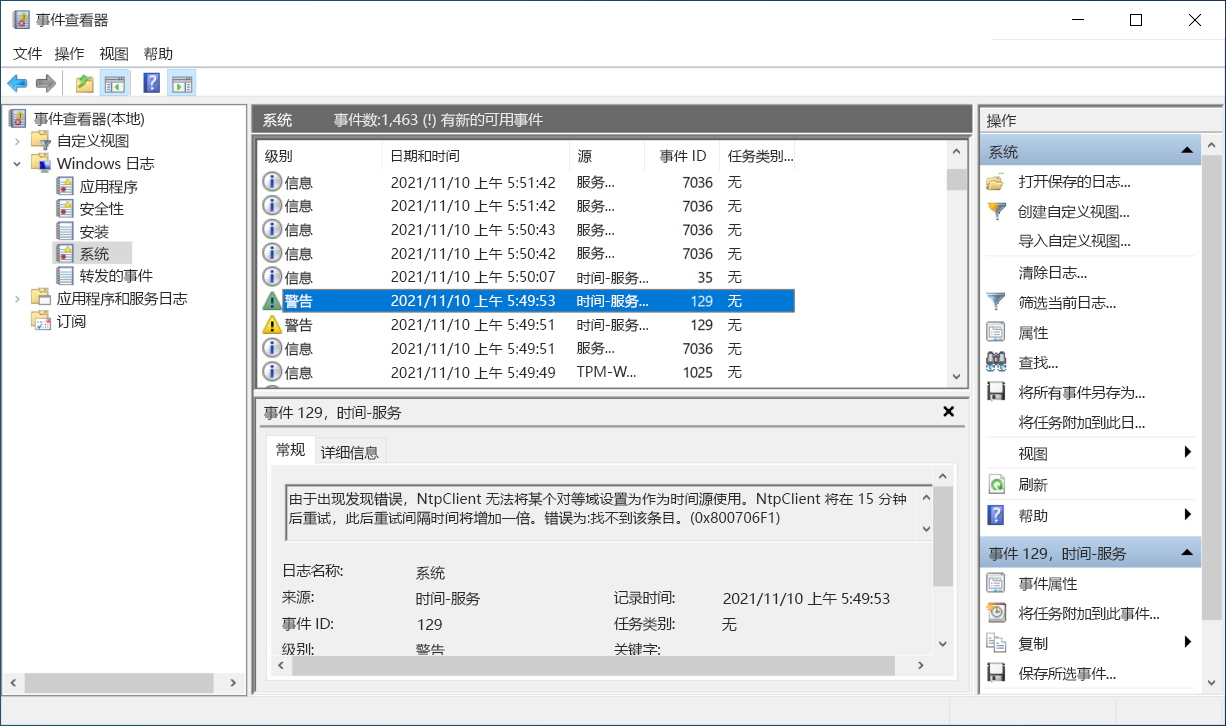
按下“Windows”键,输入“事件查看器”,然后按“Enter”键。
在事件查看器中,导航到“Windows日志”>“应用程序”或“系统”,查找相关的错误日志。
结语
通过以上系统世界分享的步骤,您应该能够解决“0xc000012d”错误,并使应用程序恢复正常运行。如果问题依旧存在,可能需要进一步的技术支持。记住,在处理系统问题时,耐心和细心是关键。希望这篇文章能帮助您顺利解决问题。
- 64位
- 64位










