Win11桌面图标更改:个性化您的电脑桌面
- 更新日期:2024-11-29 09:57:46
- 来源:

一、桌面图标简介
桌面图标是电脑桌面上代表文件、文件夹、应用程序等对象的图形。通过双击桌面图标,用户可以快速打开对应的文件或应用程序。在Win11中,用户可以根据自己的喜好更改桌面图标,使其更加符合个人风格。
二、如何更改桌面图标
在Win11桌面上,右键点击您想要更改图标的文件或文件夹。
在弹出的菜单中,选择“属性”选项。
在“属性”窗口中,选择“快捷方式”或“自定义”选项卡(根据您要更改的图标类型)。
点击“更改图标”按钮,然后在弹出的窗口中选择您喜欢的图标。
如果您想要使用自定义图标,可以点击“浏览”按钮,选择您想要使用的图标文件。
点击“确定”按钮,保存更改。
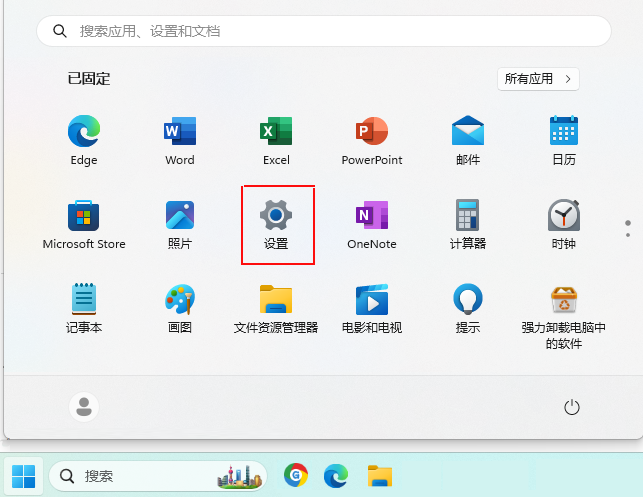
三、更改桌面图标的技巧
您可以使用第三方图标包来更改桌面图标,这些图标包通常包含多种风格的图标,可以让您的桌面更加个性化。
如果您想要更改系统图标(如回收站、控制面板等),可以在“设置”应用中找到“个性化”选项,然后选择“主题”选项卡,点击“桌面图标设置”链接,进行更改。
您可以使用图标编辑软件创建自定义图标,然后将其应用到桌面图标上。
如果您想要恢复默认图标,可以在“属性”窗口中选择“使用默认图标”选项。
您可以使用快捷键“Alt+Tab”在多个应用程序之间切换,而不会影响桌面图标。
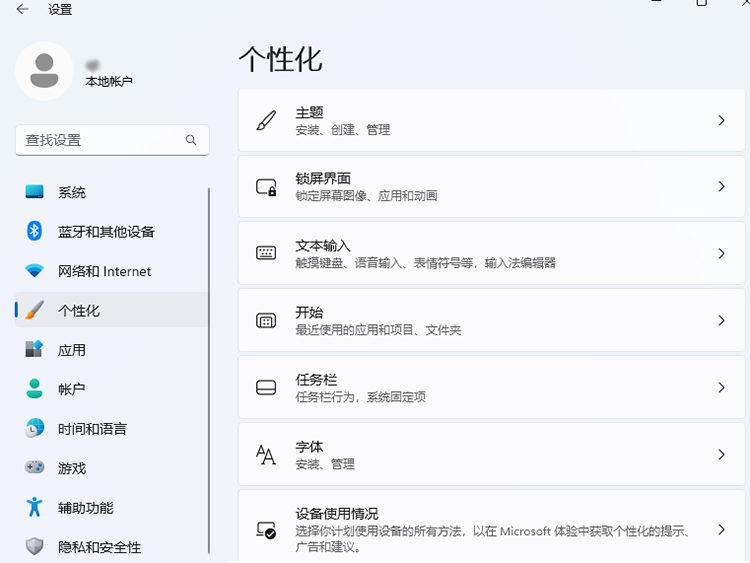
总结:
Win11的桌面图标更改功能为用户提供了丰富的个性化选项,让用户可以根据自己的喜好定制桌面。通过更改桌面图标,可以让您的电脑桌面更加个性化,提高使用体验。系统世界官网介绍了Win11桌面图标更改的方法和技巧,包括如何更改桌面图标、更改桌面图标的技巧等。通过使用这些方法,您可以轻松实现桌面图标的个性化,让您的电脑桌面更加符合个人风格。
- 64位
- 64位










